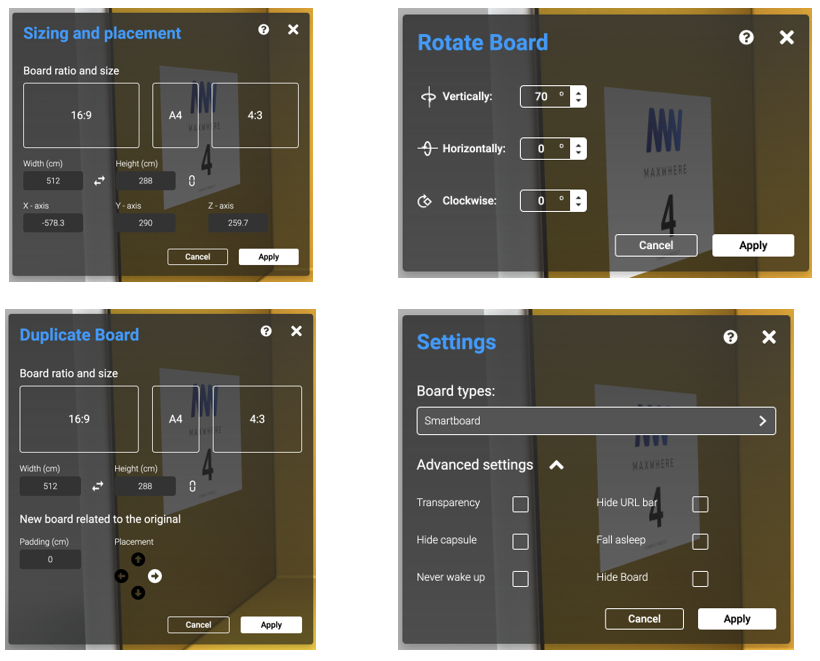Terek / projektek szerkesztése
Saját tér készítése
A tereket megjelenítő Space browser menü bal felső sarkában megtalálható egy speciális, + felirattal ellátott Space card, melynek neve "Create My Own Space". Erre a kártyára kattintva a rendszer átirányít bennünket a MaxWhere Portál térkészítő oldalára, ahol a meglévő Demo terek bármelyikét magunk számára lemásolhatjuk. Vegyük figyelembe, hogy a tér készítéséhez szükség lehet előfizetésünk meghosszabbítására, vagy új előfizetési csomag kiválasztására.
Okostáblák szerkesztése
A térhez tartozó jogosultsági szinttől függően megjelenhet a MaxWhere menü felületén egy kék színű kéz ikon, melynek segítségével elérhetjük az okostáblák szerkesztési felületét. Ez a felület általában véve akkor érhető el, ha a belépett felhasználó legalább editor szintű jogosultsággal rendelkezik az adott térhez (ez esetben új projekteket is létre tud hozni), vagy ha a térben nyitott állapotban megtalálható legalább 1 olyan projekt, melyhez a belépett felhasználónak legalább szerkesztési joga van.

Új okostábla hozzáadása a térhez
Ahhoz, hogy a térben új táblát hozzunk létre, a 3D navigáció során nézzünk arra a pontra, ahova az okostáblát be szeretnénk tenni; majd nyomjuk meg a jobb egérgombot. A megnyíló MaxWhere menüben kattintsunk a kékszínű kéz ikonra, és a megnyíló felületen kattintsunk az új tábla hozzáaádása (+) gombra. Ekkor egy "New Board" párbeszédablak jelenik meg, melyen az alábbi tulajdonságokat kell beállítanunk:
- ki kell választani azt a projektet, melyhez a táblát hozzá szeretnénk adni (ebben a listában csak azok a projektek jelennek meg, melyekhez legalább szerkesztő jogosultságunk van)
- meg kell határozni a tábla típusát (smartboard, sleepy smartboard, image frame, billboard, vagy selection panel)
- meg kell határozni a létrehozandó tábla méretét / méretarányát
Ezen paraméterek mindegyikének alapértelmezett értéke is létezik, azonban célszerű mindig ellenőrizni, hogy milyen táblát hozunk létre.
Választó panel (selection panel) létrehozásakor okostábla helyett választópanel jelenik meg a térben, melyet mentést (és felhőbe történő szinkronizálást) követően tovább szerkeszthetünk. Ilyenkor mindenképpen célszerű azonnal a mentés gombra kattintanunk.
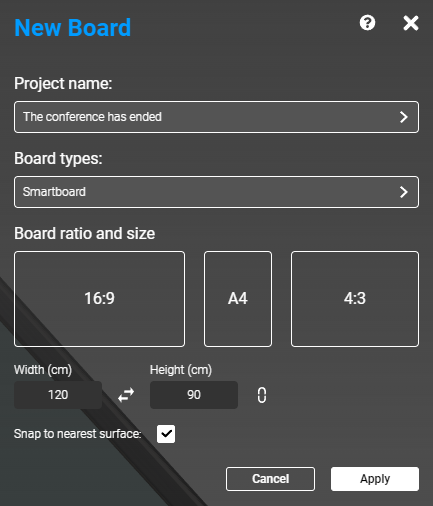
A térben már létező okostábla szerkesztése
Amennyiben a térben látunk egy okostáblát, melynek projektjét szerkeszthetjük, vigyük a 3D kurzort (piros keresztet) a tábla fölé, majd jobb egérgombbal nyissuk meg a MaxWhere menüt, rajta keresztül pedig a tábla szerkesztő felületet (kékszínű kéz ikon). Vegyük figyelembe, hogy ez az ikon szürkén jelenik meg, amennyiben az adott tábla (projekt) módosításához nincs jogosultságunk.
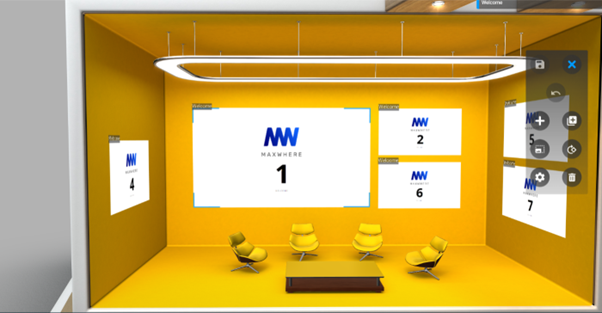
A szerkesztő felület megnyitását követően egy kékszínű keret jelenik meg a tábla sarkai körül, és a projekt neve is megjelenik a képernyő jobb felső sarkában (valamint a tábla fölött). Ezt követően lehetőségünk van:
- a tábla térben történő elcsúsztatására a billentyűzeten található jobb-bal illetve fel-le nyíl billentyűkkel.
- a tábla elcsúsztatására a shift billentyű nyomva tartása mellett végrehajtott egérmozgással
- a tábla síkjára merőleges irány szerinti mozgatásra az egérgörgő segítségével
- a tábla globális vízszintes irány, illetve a tábla síkján levő (horizontális) irány körüli forgatására 5 fokonként, a control billentyű nyomva tartása mellett lenyomott nyíl billentyűkkel
- a tábla globális vízszintes irány, illetve a tábla síkján levő (horizontális) irány körüli szabad forgatására, a control billentyű nyomva tartása (vagy pedig a jobb egérgomb lenyomva tartása) mellett végrehajtott egérmozgással
- a tábla szabadon történő átméretezésére, a sarkoknál vagy oldalaknál történő drag-and-drop mozdulatokkal
Fentieken túlmenően lehetőségünk van:
- A tábla elmentésére a mentés (lemez) ikon megnyomásával
- A korábbi módosítások visszavonására a vissza nyíl ikon megnyomásával
- A tábla megkettőzésére a megkettőző ikonra való kattintással
- A tábla méretének, orientációjának módosítására abszolút numerikus értékek (cm-ben és forgástengely körüli szög) megadásával
- A tábla típusának megváltoztatására (smartboard, sleepy smartboard, image frame, billboard), valamint a működést meghatározó fő paraméterek egyenkénti beállítáásra (további részletekért olvassa el az "Okostáblák típusai" szakaszt az Okostáblák oldalon)