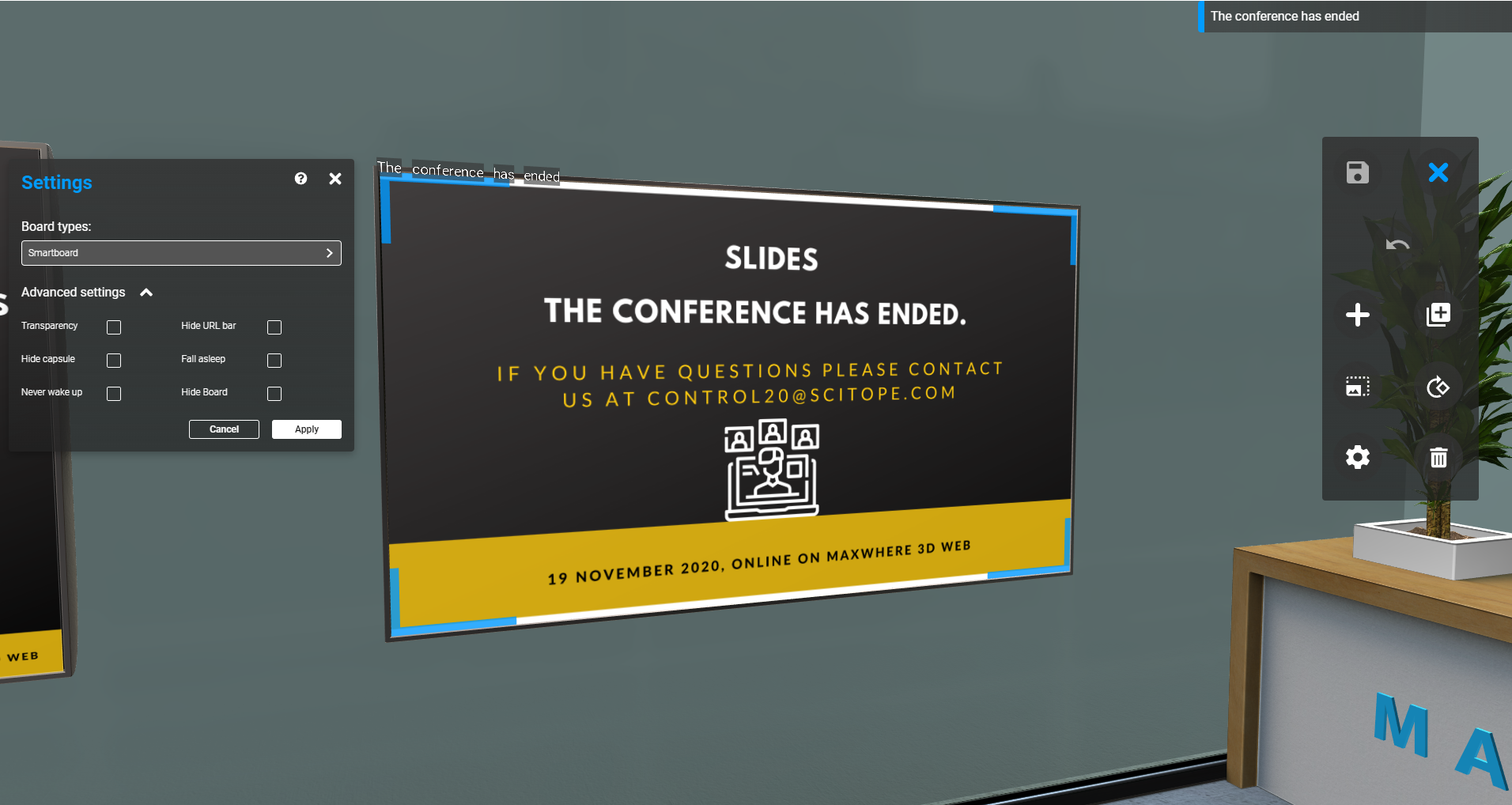Smartboards
Smartboards are 2D display panels integrated into the 3D spaces. In general (with the appropriate privileges), users can "enter" (or "activate") any smartboard and load webpages or upload local 2D content (including pdfs, images and videos) into them. In case a smartboard is displayed to a given user as view only, he or she can (usually) still enter the smartboard and interact with the content displayed inside it.
Currently, smartboards provide the main interface for accessing the 2D web and for collaborating with other users within and outside of MaxWhere via cloud-based collaborative services.
Given that there are many different variants of smartboards, this page describes the different parameters that can be used to configure their behavior.
Parts of a smartboard
Each smartboard is comprised of the following components (some of which may not be visible in particular cases, depending on how the smartboard was configured):
- A webview which displays the content inside the smartboard
- A URL bar a the top of the smartboard which displays the URL (whether http-based or local file protocol based) of the content inside the smartboard
- A so-called capsule consisting of a "blue capsule" and "red capsule", which enables users to zoom in toward / zoom out from and to exit the smartboard
- A set of navigation controls (information, back, forward, refresh, home, copy URL to clipboard, open local file, clear content, settings and save)
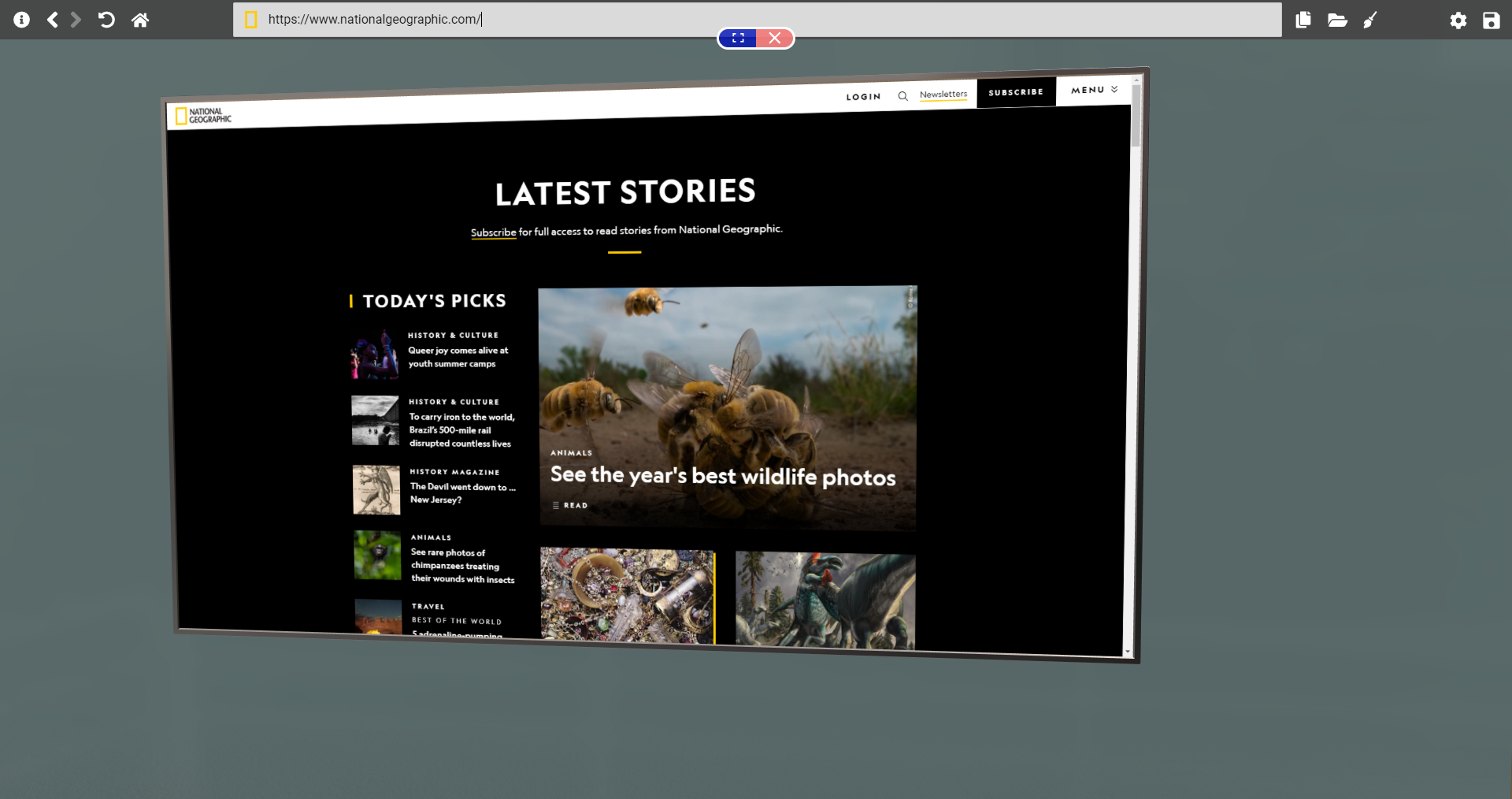
Activating / de-activating smartboards
To activate a smartboard, hover over the smartboard with the red crosshair then:
- either double-click on the smartboard to directly zoom into it
- or click on the smartboard to peruse its content from the current viewpoint (you may still use the "blue capsule" at the top center of the smartboard to get a close-up view of the smartboard (zoom in)
To leave the smartboard, move your mouse to the left or right edge of your screen, or click on the "red capsule" at the top center of the smartboard.
Types of smartboards
Smartboards can be custom tailored based on a set of parameters that determine various details of their functionality, as follows.
At a high level, when creating a smartboard, users can choose between the following set of pre-configured smartboard types:
- Smartboard: the default configuration
- Sleepy Smartboard: a type of smartboard that optimizes resources by disabling the web rendering process behind it after a certain amount of time (usually a few seconds). By default, when the smartboard is activated (i.e., a user clicks on it), the rendering process is re-activated automatically.
- Image Frame: a type of smartboard that is transparent by default and usually holds a graphics image uploaded to the MaxWhere cloud (but can also hold any other type of web content). The key feature of the Image Frame is that it also disables the web rendering process behind it (in the same way as the Sleepy Smartboard), however, in addition, the process is never re-awakened.
- Billboard: a type of smartboard with no URL bar; instead, only the web content and the blue and red capsules are shown at the top center.
- Selection Panel: a type of smartboard that displays a list of projects (a subset of projects belonging to the space)
The main category for any given smartboard can be specified from a drop-down list either when creating the smartboard or in the settings menu of the smartboard.
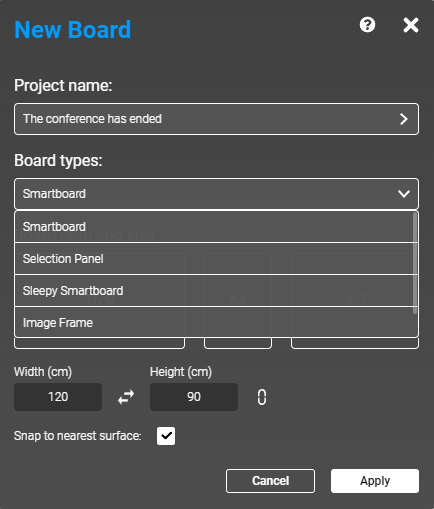
Besides the above listed high-level categories, certain parameters can be set individually as well (depending on the high-level category, some or all of these parameters may be fully determined and hence disabled on the interface):
-
Transparency: Smartboards that are set to transparent blend into their surroundings more smoothly, as the background of the image that is displayed will be the same color as the immediate environment
-
Fall asleep: Smartboards that fall asleep will terminate the web rendering process behind them a few seconds after loading their content. This can be an effective way to display more static content while saving resources.
-
Never wake up: Smartboards that fall asleep usually wake up once they are activated. This behavior can be modified via the Never wake up option such that once loaded, the smartboard will never wake up.
-
Hide capsule: When the capsule is hidden, the red and blue buttons normally allowing users to zoom in towards and out from, as well as to leave the smartboard won't be shown at the center of the URL bar. In such cases, the smartboard can still be activated / zoomed in toward by clicking or double-clicking on it; and can be de-activated by moving the cursor to the left or right edge of the screen.
-
Hide URL bar: When the URL bar is hidden, users with normal viewer privileges won't be able to tell exactly what URL is loaded into the smartboard (other than extrapolating from the web content that is displayed). Note that users who have the privileges to edit the project to which the smartboard belongs will still be able to see the URL bar, otherwise they would not be able to change the content.
-
Hide board: Smartboards that are hidden will only show up for those users who can edit the project to which the smartboard belongs. Those users who can only view the project will not see it. This provides a way for project editors to prepare future versions of the same project without actually making those versions visible.
Once a smartboard has been created, these parameters can be checked or unchecked in the Advanced Settings section of the smartboard settings, or within the settings menu accessible through the smartboard bar.