Navigation methods
Egy térbe belépve a videojátékokhoz hasonlóan navigálhatunk. Ehhez használhatjuk az egeret, az érintőpadot vagy a billentyűzetet, de akár az érintőképernyőt is. A terekben történő navigálás közben interakcióba léphetünk a térben elhelyezett okostáblákkal illetve választópanelekkel is. E mellett időnként szükségünk lehet arra, hogy a 3D és 2D navigációs módozat között váltsunk, így 2D-ben elérhetjük a MaxWhere menüt és a gépen futó más alkalmazásokra is átválthatunk.
Általánosságban elmondható, hogy 3D navigálás közben ha a billentyűzeten található "Backspace" billentyűt bármikor lenyomjuk, a 3D kamera visszatér a kezdeti nézőponthoz (ahhoz a nézőponthoz, amit a tér megnyitásakor lát a felhasználó). Ez hasznos azokban az esetekben, ha a felhasználó bármilyen oknál fogva elveszíti orientációját a térben.
Navigáció egérrel
Hétköznapi egér segítségével az alábbi módokon navigálhatunk:
- 3D és 2D navigáció közötti váltás: A jobb egérgomb egyszeri lenyomásával válthatunk a 3D és 2D navigáció között (és fordítva). 3D navigáció közben a felhasználó a térben levő nézőpontját változtathatja. 2D navigáció közben a felhasználó "visszakapja" a 2D egeret, így interakcióba léphet a MaxWhere menüvel vagy más asztali alkalmazással.
A 3D navigáció során:
-
Előre / hátra mozgás: Használja a görgőt az előre/hátra lépéshez
-
Körülnézés: Ha egy pozícióban szeretne maradni, és körülnézni, mozgassa az egeret
-
Nagyítás és keringés: A nagyításhoz nézzen a nagyítani kívánt tárgyra, és tartsa lenyomva a jobb egérgombot miközben a görgővel előre / hátra görget. Ha a pozíció mozgatása helyett fix távolságot szeretne tartani egy objektumtól, és körülötte keringeni szeretne, nyomja le és tartsa lenyomva a jobb egérgombot, miközben a célkereszt az objektumra mutat. Tartsa lenyomva a gombot, és mozgassa az egeret bármely irányba, hogy az objektum körül keringhessen. A keringési módból való kilépéshez egyszerűen engedje fel a jobb oldali gombot.
-
Síkban mozgás: A bal gomb lenyomva tartásával és az egér bal-jobb/fel-le mozgatásával a kamera elforgatása nélkül mozoghat a kameranézet síkjában.
-
Repülés: A görgőre egyszeri kattintással az úgynevezett "repülési módba" is beléphet. Repülés módban a képernyő közepén lévő célkereszt pirosra vált, és állandó sebességgel mozoghat előre és hátra anélkül, hogy még bármilyen gombot le kellene nyomnia. Az előre vagy hátra scrollozás növeli, vagy csökkenti a sebességet. A repülési módból való kilépéshez kattintson bármelyik gombra, vagy kattintson még egyszer a görgőre.
-
Okostáblák aktiválása / deaktiválása: A térben elhelyezett, 2D tartalmat megjelenítő okostáblák úgy aktiválhatóak, hogy a 3D kurzorral (piros célkereszt) az adott táblára nézünk, majd a bal egérgombot egyszer lenyomjuk. Aktiválást követően eltűnik a 3D kurzor, és 2D kurzorunkkal interakcióba léphetünk a táblában megjelenített tartalommal. Innentől kezdve az esetleges billentyűlenyomások is elsősorban erre a tartalomra vannak kihatással. Okostábla deaktiválásához mozgassuk a 2D egér kurzort a képernyő jobb vagy bal széléhez. Sok esetben az okostábla felett középen egy piros kilépés gomb is megjelenik, így a táblát az erre történő kattintással is elhagyhatjuk. Tábla elhagyását követően a MaxWhere ismét a 3D navigációs módba tér vissza.
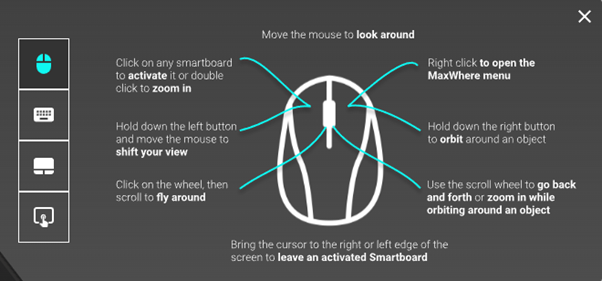
Navigáció érintőpaddal
Egér helyett navigáláshoz használhatjuk laptopunk érintőpadját is, az alábbi módokon:
- 3D és 2D navigáció közötti váltás: Két ujjunk egérpadon való koppintásával válthatunk a 3D és 2D navigáció között (és fordítva). 3D navigáció közben a felhasználó a térben levő nézőpontját változtathatja. 2D navigáció közben a felhasználó "visszakapja" a 2D egeret, így interakcióba léphet a MaxWhere menüvel vagy más asztali alkalmazással.
A 3D navigáció során:
-
Előre / hátra mozgás: Húzza végig 2 ujját az érintőpadon az előre / hátra mozgáshoz.
-
Körülnézés: A körülnézéshez húzza végig egy ujját az érintőpadon, mintha az egér kurzort mozgatná.
-
Nagyítás és keringés: A nagyításhoz nézzen a nagyítani kívánt tárgyra, és tartsa lenyomva a Ctrl/Command billentyűt miközben két ujját az érintőpadon végig húzza. Ha a pozíció mozgatása helyett fix távolságot szeretne tartani egy objektumtól, és körülötte keringeni szeretne, nyomja le és tartsa lenyomva a Ctrl/Command billentyűt, miközben a célkereszt az objektumra mutat. Tartsa lenyomva a billentyűt, és mozgassa egy ujját az érintőpadon bármely irányba. A keringési módból való kilépéshez egyszerűen engedje fel a Ctrl/Command billentyűt.
-
Síkban mozgás: A Shift/Option billentyű lenyomva tartásával és egy ujjának érintőpadon való végighúzásával a kamera elforgatása nélkül mozoghat a kameranézet síkjában.
-
Okostáblák aktiválása / deaktiválása: A térben elhelyezett, 2D tartalmat megjelenítő okostáblák úgy aktiválhatóak, hogy a 3D kurzorral (piros célkereszt) az adott táblára nézünk, majd egy ujjal rákoppintunk az érintőpadra. Aktiválást követően eltűnik a 3D kurzor, és 2D kurzorunkkal interakcióba léphetünk a táblában megjelenített tartalommal. Innentől kezdve az esetleges billentyűlenyomások is elsősorban erre a tartalomra vannak kihatással. Okostábla deaktiválásához ujjunkkal mozgassuk a 2D egér kurzort a képernyő jobb vagy bal széléhez. Sok esetben az okostábla felett középen egy piros kilépés gomb is megjelenik, így a táblát az erre történő kattintással is elhagyhatjuk. Tábla elhagyását követően a MaxWhere ismét a 3D navigációs módba tér vissza.
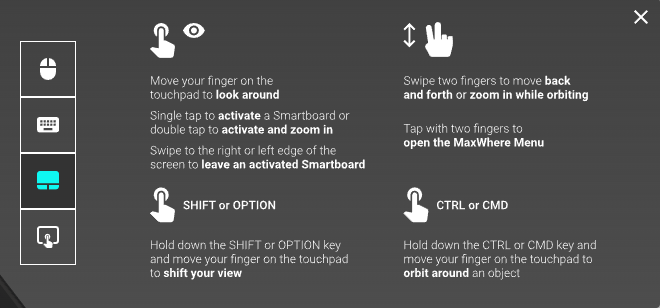
Navigáció billentyűzettel
Kizárólag billentyűzet használatával (néhány esettől eltekintve, amikor egér is szükséges), az alábbi módokon navigálhatunk:
- 3D és 2D navigáció közötti váltás: Legtöbb esetben az ESC billentyű megnyomásával válthatunk a 3D és 2D navigáció között (és fordítva). Abban az esetben, ha a MaxWhere 2D menüjének egy almenüje már aktív, az ESC billentyű megnyomása előtt azt be kell zárnunk. A jobb egérgomb egyszeri megnyomásával is válthatunk a 3D és 2D navigáció között. 3D navigáció közben a felhasználó a térben levő nézőpontját változtathatja. 2D navigáció közben a felhasználó "visszakapja" a 2D egeret, így interakcióba léphet a MaxWhere menüvel vagy más asztali alkalmazással.
A 3D navigáció során:
-
Előre / hátra mozgás: Használja a W és S billentyűket az előre / hátra mozgáshoz.
-
Körülnézés: A körülnézéshez mozgassa az egeret, vagy húzza végig egy ujját az érintőpadon, mintha az egér kurzort mozgatná.
-
Nagyítás és keringés: A nagyításhoz nézzen a nagyítani kívánt tárgyra, és tartsa lenyomva a Ctrl/Command billentyűt, miközben az egér görgőjét előre/hátra mozgatja. Ha a pozíció mozgatása helyett fix távolságot szeretne tartani egy objektumtól, és körülötte keringeni szeretne, nyomja le és tartsa lenyomva a Ctrl/Command billentyűt, miközben a célkereszt az objektumra mutat, és mozgassa egerét (vagy húzza végig egy ujját az érintőpadon). A keringési módból való kilépéshez engedje fel a Ctrl/Command billentyűt.
-
Síkban mozgás: Az A és D billentyűkkel balra/jobbra, az E és Q billentyűkkel pedig fel/le mozoghat a kameranézet síkjában.
-
Okostáblák aktiválása / deaktiválása: A térben elhelyezett, 2D tartalmat megjelenítő okostáblák úgy aktiválhatóak, hogy a 3D kurzorral (piros célkereszt) az adott táblára nézünk, majd a bal egérgombbal egyet kattintunk, vagy egy ujjal rákoppintunk az érintőpadra. Aktiválást követően eltűnik a 3D kurzor, és 2D kurzorunkkal interakcióba léphetünk a táblában megjelenített tartalommal. Innentől kezdve az esetleges billentyűlenyomások is elsősorban erre a tartalomra vannak kihatással. Okostábla deaktiválásához mozgassuk a 2D egér kurzort a képernyő jobb vagy bal széléhez. Sok esetben az okostábla felett középen egy piros kilépés gomb is megjelenik, így a táblát az erre történő kattintással is elhagyhatjuk. Tábla elhagyását követően a MaxWhere ismét a 3D navigációs módba tér vissza.
-
Navigáció vezetett bejárások szerint: A nyíl billentyűkkel (bal-jobb) válthat az éppen aktivált vezetett túra nézetei között.
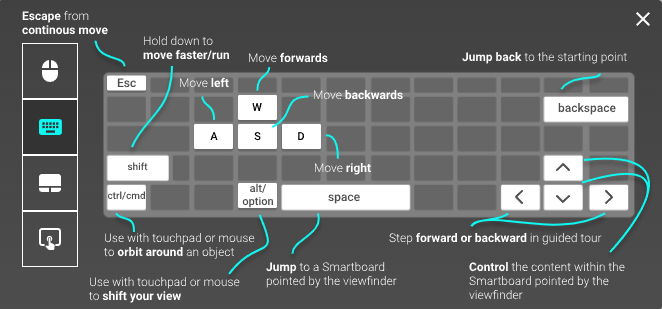
Navigáció érintőképernyőn
Amennyiben érintőképernyővel ellátott eszközt használ, az alábbi módokon is navigálhat:
- 3D és 2D navigáció közötti váltás: Két ujjunk képernyőn való koppintásával válthatunk a 3D és 2D navigáció között (és fordítva). 3D navigáció közben a felhasználó a térben levő nézőpontját változtathatja. 2D navigáció közben a felhasználó "visszakapja" a 2D egeret, így interakcióba léphet a MaxWhere menüvel vagy más asztali alkalmazással.
A 3D navigáció során:
-
Előre / hátra mozgás: Húzza végig 2 ujját a képernyőn, vagy húzza végig 1 ujját a képernyő jobb felső sarkához közeli részén az előre / hátra mozgáshoz.
-
Körülnézés: A körülnézéshez húzza végig egy ujját a képernyőn, mintha az egér kurzort mozgatná.
-
Nagyítás és keringés: A nagyításhoz nézzen a nagyítani kívánt tárgyra, és tartson egy ujjat a képernyő bal alsó sarkához közeli részéhez nyomva, miközben két másik ujját a képernyőn végig húzza. Ha a pozíció mozgatása helyett fix távolságot szeretne tartani egy objektumtól, és körülötte keringeni szeretne, tartson egy ujjat a képernyő bal alsó sarkához közeli részéhez nyomva, miközben a célkereszt az objektumra mutat, és közben egy ujját húzza végig a képernyőn. A keringési módból való kilépéshez engedje fel a képernyő bal alsó sarkához közeli részéhez nyomva tartott ujját.
-
Síkban mozgás: Tartsa a képernyő bal felső sarkához közeli részén egy ujját a képernyőhöz nyomva, miközben egy másik ujját végighúzza a képernyőn. Ekkor a kamera elforgatása nélkül mozoghat a kameranézet síkjában.
-
Okostáblák aktiválása / deaktiválása: A térben elhelyezett, 2D tartalmat megjelenítő okostáblák úgy aktiválhatóak, hogy a 3D kurzorral (piros célkereszt) az adott táblára nézünk, majd egy ujjal rákoppintunk a képernyőre. Aktiválást követően eltűnik a 3D kurzor, és 2D kurzorunkkal interakcióba léphetünk a táblában megjelenített tartalommal. Innentől kezdve az esetleges billentyűlenyomások is elsősorban erre a tartalomra vannak kihatással. Okostábla deaktiválásához ujjunkkal mozgassuk a 2D egér kurzort a képernyő jobb vagy bal széléhez. Sok esetben az okostábla felett középen egy piros kilépés gomb is megjelenik, így a táblát az erre történő kattintással is elhagyhatjuk. Tábla elhagyását követően a MaxWhere ismét a 3D navigációs módba tér vissza.
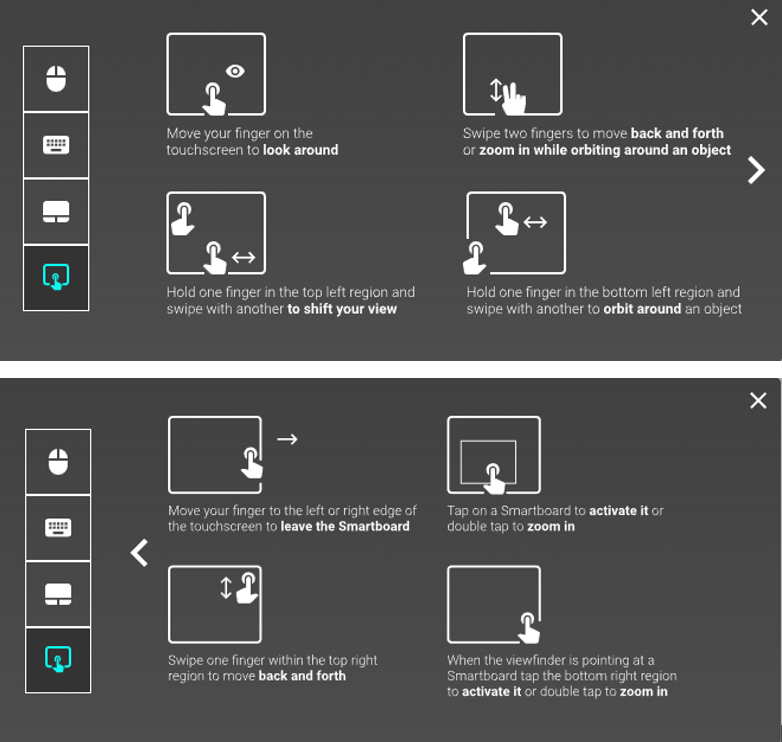
A (2D) MaxWhere Menu
Az ún. MaxWhere menu az összes MaxWhere tér része. Ez a menü támogatást nyújt a navigációhoz, projekt és okostábla menedzsmenthez és egyéb funkcionalitásokhoz. A menün az alábbi elemek érhetőek el:
- Okostábla szerkesztő: Megfelelő jogosultságok esetén a felhasználó hozzáadhat / törölhet okostáblákat a térben, illetve a meglévő okostáblák tulajdonságait is módosíhatja
- Project Explorer: Ebben a nézetben a felhasználók megnyithatják / bezárhatják a térben elérhető projekteket, valamint megfelelő jogosultság esetén új projekteket is létrehozhatnak.
- Tartalom újratöltése: Segítségével bezárhatjuk az összes aktuálisan megnyitott projektet, majd újra nyithatjuk őket azzal a tartalommal, ami a legfrissebb felhőben tárolt tartalom.
- Vezetett bejárások: 3D nézőpontok egy-egy rendezett sora ún. vezetett bejárásba szervezhető (a tér készítője által). A vezetett bejárások menü segítségével választhatunk a bejárások között, illetve megfelelő jogosultságok esetén szerkeszthetjük is őket.
- Saját tér készítése gomb: Amennyiben a térben engedélyezett, ezzel a gombbal lemásolhatjuk a teret saját magunknak.
- MaxWhere ikon: Megnyomásával elrejthetjük a teret és visszatérhetünk a Space Browserbe. Fontos, hogy e közben a tér továbbra is nyitva marad a háttérben, mindaddig, amíg egy másik teret meg nem nyitunk, vagy ki nem lépünk a MaxWhere alkalmazásból. A Space Browser bal felső sarkában található "Return to ..." feliratra történő kattintással visszatérhetünk az éppen megnyitott térbe.
- Mute / unmute: Segítségével elnémíthatjuk / engedélyezhetjük a hangok lejátszását
- Fullscreen: Mac környezetben nem elérhető funkció
- Help menu: A rendszer használatát segítő leírásokat tartalmazó menü
- Beállítások: A menü segítségével állítható az egér / érintés / görgő finomsága, valamint a terek megjelenítésekor használt felbontás.

Vezetett bejárások
A vezetett bejárás 3D térbeli nézőpontok rendezett soraként definiálható. Adott vezetett bejárás aktiválását követően a benne tárolt nézőpontok sorban (előre-hátra, vagy visszafele) meglátogathatóak. A vezetett bejárások segíthetik a felhasználót a tér különböző részei közötti tájékozódásban.
A vezetett bejárásokhoz való hozzáféréshez illetve azok szerkesztéséhez (megfelelő jogosultságok esetén) nyissuk meg a MaxWhere Menüben található Guided Tour menüt. A bal és jobb nyíl gombokkal mozoghatunk az aktivált bejárás nézőpontjai között (szintén használhatjuk a billentyűnkön található jobb és bal nyíl billentyűket).
A play gomb megnyomásával automatikusan végig mehetünk a bejárás lépésein. Ez esetben a felületen konfigurált várakozási idők (waiting times) és tranzíciós idők (transition times) határozzák meg, hogy adott nézőpontban mennyi időt tölt el a lejátszó, és hány másodperc alatt vált az előzőről az adott nézőpontra.
