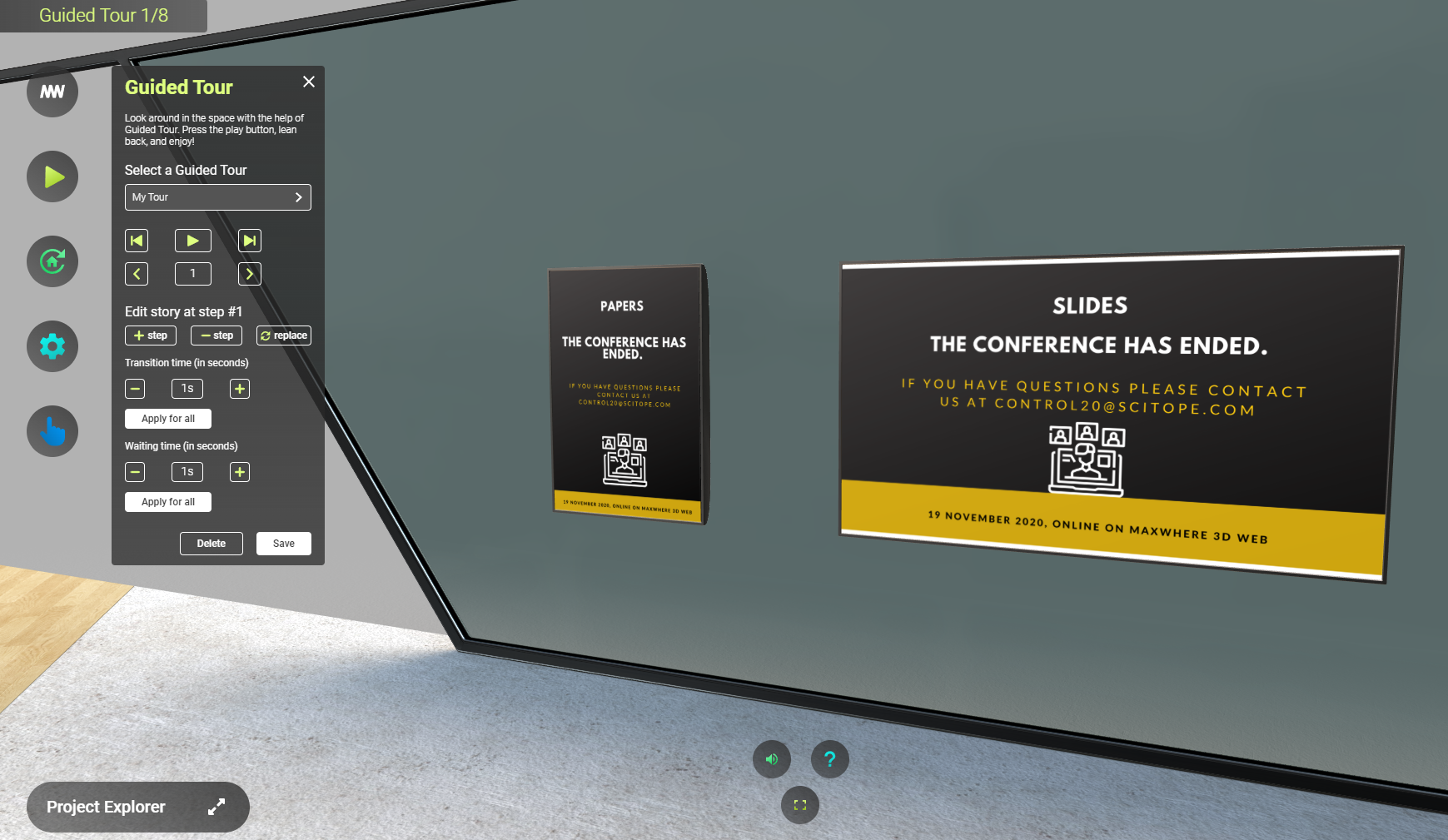Navigation methods
Once you enter a space, you can navigate in way similar to a video game. You can use a mouse, touchpad or keyboard, or even your touchscreen. While navigating inside the 3D, you will encounter smartboards and selection panels that you can interact with. You will also periodically switch between the 3D and 2D navigation mode (in the latter case, you can access the MaxWhere menu (a 2D menu overlaid on the 3D space) and you can also switch to other applications on your desktop).
As a general rule, whenever you feel lost inside a space, just hit the 'Backspace' button on your keyboard. This will take you back to the original viewpoint from when you first opened the space.
Mouse navigation
Using just a normal everyday mouse, you can navigate as follows:
- Switching between 3D and 2D navigation: A single click of the right mouse button will toggle between these two modes of navigation. In 3D mode, users can change the viewpoint of the camera inside the 3D space. In 2D mode, users will see a 2D cursor and can interact with the MaxWhere menu or with other applications.
In 3D navigation:
-
Forward and backward motion: Use your scroll wheel to move forward / backward.
-
Looking around: To remain in one position and look around, move your mouse in a direction of your choosing.
-
Zooming and orbiting: To zoom into or away from an object, look at the object, then hold down the right mouse button while scrolling. If instead of moving your position you'd like to keep a fixed distance from an object and orbit around it, press down and hold the right button while the crosshair is pointing at the object. Keep holding the button while moving the mouse in any direction to orbit around the object. To exit orbit mode, simply release the right button.
-
Panning: By holding down the left button and moving the mouse in left-right / up-down directions, you can move in the plane of the camera view without rotating your view.
-
Flight mode: By clicking the scroll wheel once, you can enter the so-called 'flight mode'. When you are in flight mode, the crosshair in the middle of the screen will turn into a parachute icon, and you can move forward and backwards at a constant speed without doing anything. Each discrete roll of the scroll forward or backwards will increase or decrease your speed. To exit flight mode, click any button or click the scroll once again.
-
Activating and de-activating smartboards: Smartboards holding 2D content inside the 3D space can be activated via a single click of the left mouse button. Once activated, the content inside the smartboard can be interacted with, and key presses are also sent to that web content. Smartboards can be de-activated by moving the 2D cursor to the left or right edge of the screen. In many cases, the smartboards will also have a red exit button at the top center of the content that they display. In either case, deactivating the smartboard will take the user back into the 3D navigation mode.
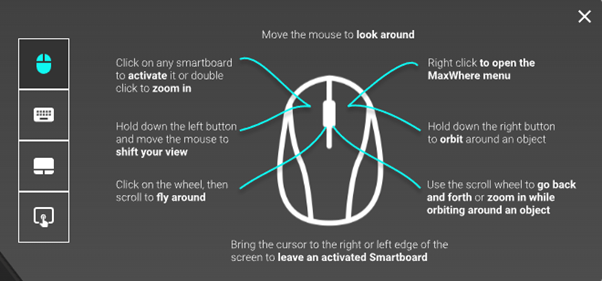
Touchpad navigation
Instead of using a mouse, you may also use the touchpad on your laptop device as follows:
- Switching between 3D and 2D navigation: A double-finger tap will toggle between these two modes of navigation. In 3D mode, users can change the viewpoint of the camera inside the 3D space. In 2D mode, users will see a 2D cursor and can interact with the MaxWhere menu or with other applications.
In 3D navigation:
-
Forward and backward motion: Swipe two fingers across the touchpad to move forward / backward.
-
Looking around: To remain in one position and look around, move a single finger across the touchpad.
-
Zooming and orbiting: To zoom into or away from an object, look at the object, then hold down Ctrl/Command key on your keyboard while moving two fingers across the touchpad. If instead of moving your position you'd like to keep a fixed distance from an object and orbit around it, press down and hold the Ctrl/Command key on your keyboard while the crosshair is pointing at the object. Keep holding the Ctrl/Command key while swiping a single finger across the touchpad. To exit orbit mode, simply release Ctrl/Command key.
-
Panning: By holding down the Shift/Option key and swiping a single finger across the touchpad, you can move in the plane of the camera view without rotating your view.
-
Activating and de-activating smartboards: Smartboards holding 2D content inside the 3D space can be activated via a single tap on the touchpad. Once activated, the content inside the smartboard can be interacted with, and key presses are also sent to that web content. Smartboards can be de-activated by swiping the 2D cursor to the left or right edge of the screen. In many cases, the smartboards will also have a red exit button at the top center of the content that they display. In either case, deactivating the smartboard will take the user back into the 3D navigation mode.
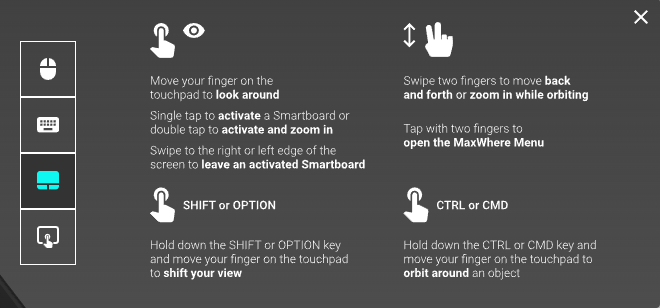
Keyboard navigation
Using just a keyboard (and in some cases, a few mouse interactions), you can navigate as follows:
-
Switching between 3D and 2D navigation: In 3D navigation: Pressing the ESC key will in most cases toggle between 3D and 2D navigation mode (in case a menu is active inside the 2D MaxWhere menu, you may have to close it first, then click on the ESC key). A single click of the right mouse button will also toggle between these two modes of navigation. In 3D mode, users can change the viewpoint of the camera inside the 3D space. In 2D mode, users will see a 2D cursor and can interact with the MaxWhere menu or with other applications.
-
Forward and backward motion: Use the W and S keys to move forward and backward.
-
Looking around: To remain in one position and look around, move your mouse or swipe a finger across the touchpad.
-
Zooming and orbiting: To zoom into or away from an object, look at the object, then hold down Ctrl/Command key on your keyboard while rolling the scroll wheel on your mouse, or moving two fingers across the touchpad. If instead of moving your position you'd like to keep a fixed distance from an object and orbit around it, press down and hold the Ctrl/Command key on your keyboard while the crosshair is pointing at the object. Keep holding the Ctrl/Command key down while moving your mouse, or swiping a single finger across the touchpad. To exit orbit mode, simply release the Ctrl/Command key.
-
Panning: Use the A and D keys to pan left / right, and the E and Q keys to pan up / down.
-
Activating and de-activating smartboards: Smartboards holding 2D content inside the 3D space can be activated via a single click of the left mouse button, or a single tap on the touchpad. Once activated, the content inside the smartboard can be interacted with, and key presses are also sent to that web content. Smartboards can be de-activated by swiping the 2D cursor to the left or right edge of the screen. In many cases, the smartboards will also have a red exit button at the top center of the content that they display. In either case, deactivating the smartboard will take the user back into the 3D navigation mode.
-
Guided tour navigation: Use the arrow keys (left-right) to navigate between steps of the guided tour activated in the space.
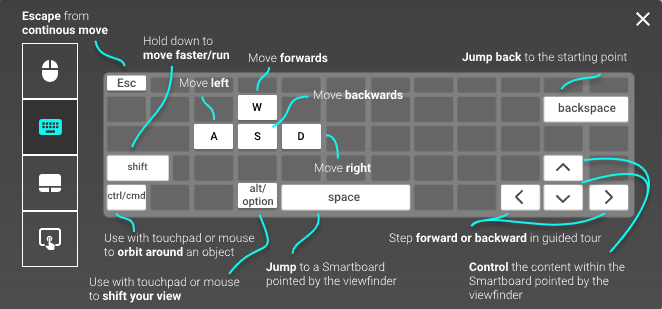
Touchscreen navigation
Using just a touchscreen you can navigate as follows:
-
Switching between 3D and 2D navigation: In 3D navigation: Tapping with two fingers will toggle between these two modes of navigation. In 3D mode, users can change the viewpoint of the camera inside the 3D space. In 2D mode, users will see a 2D cursor and can interact with the MaxWhere menu or with other applications.
-
Forward and backward motion: Swipe two fingers over the touchscreen, or swipe a single finger near the top right corner of the touchscreen to move forward and backward.
-
Looking around: Move one finger across the touchscreen to look around.
-
Zooming and orbiting: To zoom into or away from an object, look at the object, then hold down one finger near the bottom left corner of the touchscreen while swiping two fingers in another area. If instead of moving your position you'd like to keep a fixed distance from an object and orbit around it, hold down one finger near the bottom left corner of the touchscreen while the crosshair is pointing at the object. Keep holding that finger down, and simultaneously swipe another single finger across the screen.
-
Panning: Hold down a finger near the top left corner of the touchscreen while swiping the touchscreen with a finger on your other hand to pan left, right, up and down.
-
Activating and de-activating smartboards: Smartboards holding 2D content inside the 3D space can be activated via a single tap whenever they are pointed at by the crosshair. Once activated, the content inside the smartboard can be interacted with, and key presses are also sent to that web content. Smartboards can be de-activated by swiping the 2D cursor to the left or right edge of the screen. In many cases, the smartboards will also have a red exit button at the top center of the content that they display. In either case, deactivating the smartboard will take the user back into the 3D navigation mode.
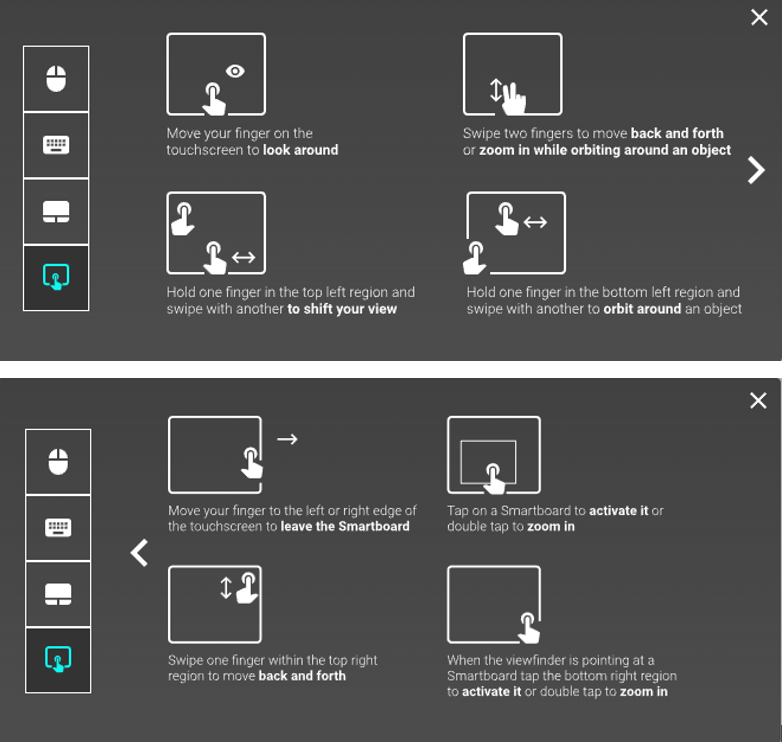
The (2D) MaxWhere Menu
A so-called MaxWhere menu is available in all MaxWhere 3D spaces, which helps users with space navigation, project and smartboard management and other functionalities. The following menu items are available in the overlay menu:
- Smartboard editor: With the appropriate privileges, the user can add smartboards to or remove smartboards from projects, as well as configure existing smartboards
- Project Explorer: In this view, users can open / close and manage projects, as well as create new ones (with the appropriate privileges)
- Reload Content: Closes the smartboards of the currently opened projects and then reopens them with the content saved in the cloud.
- Guided Tour: A sequence of 3D viewpoints (a storyline defined by the creator of the space)
- Create My Own Space button: When available, this will enable users to create a version of the currently opened space for themselves
- MaxWhere icon: Allows the user to hide the space and return to the Space Browser. The space will remain opened in the background (unless another space is opened or MaxWhere is closed), and the user can always return to the space via the "Return to ..." button near the top left corner of the Space Browser.
- Mute / unmute: Disable or enable audio from within the smartboards
- Fullscreen (not available on Mac)
- Help menu: A menu explaining navigation and other basic features
- Settings: A menu for setting the mouse / touch / scroll sensitivity and the graphics resolution with which the space is displayed
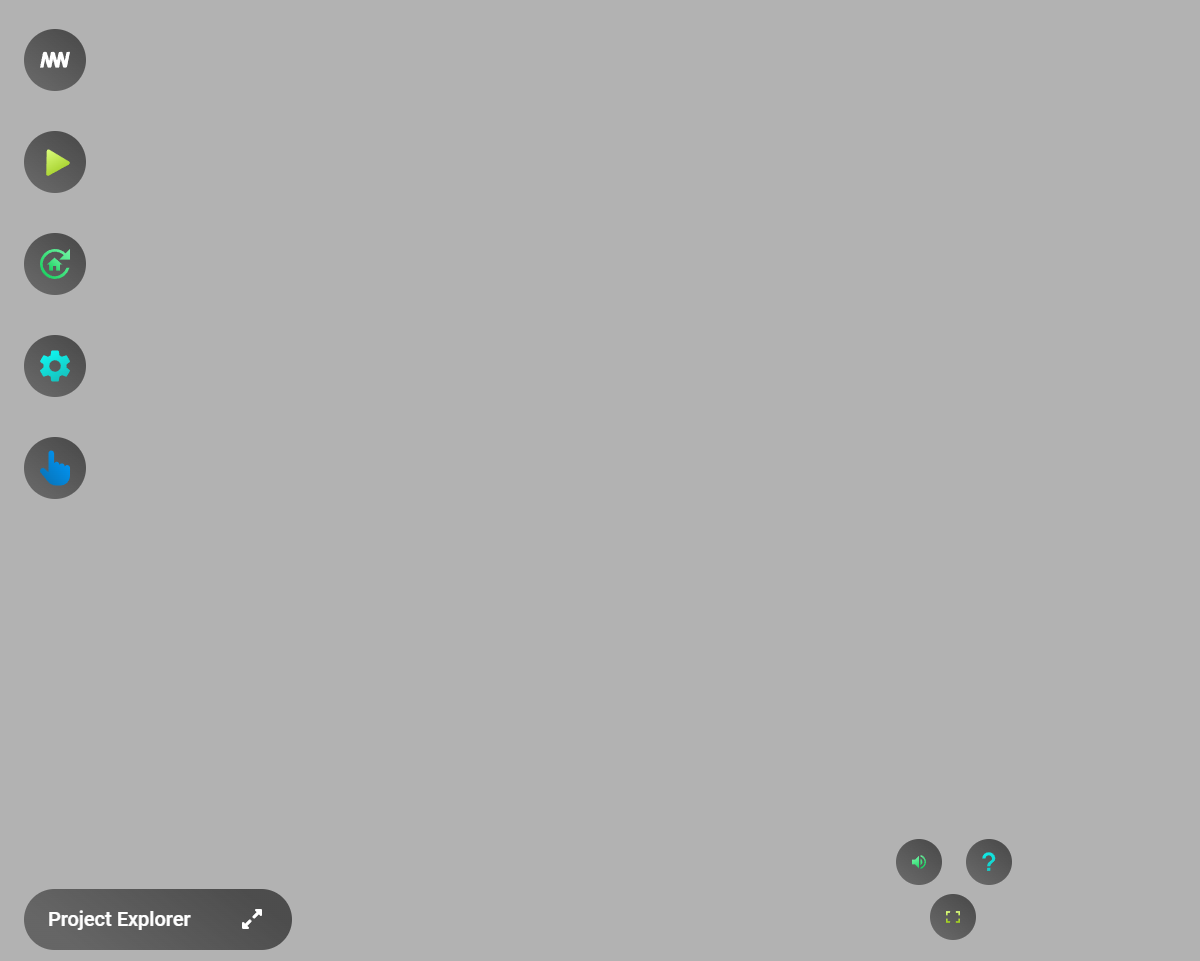
Guided tours
A guided tour is an ordered collection of 3D viewpoints which can be visited by users in sequence. Guided tours can be used to orient the user's attention from one part of the space to the next in a logical order.
To access / create guided tours, open the Guided Tour menu from the MaxWhere menu. Use the plain right and left arrow buttons to move from one view to the next, or previous view (you may also use the right and left arrow keys on your keyboard for the same purposes).
Use the play button to automatically navigate through all the steps of the guided tour. In this case, the waiting times and transition times configured on the bottom half of the Guided Tour menu will determine how much time is spent in each viewpoint prior to moving to the next, and how much time the transition between each pair of viewpoints will take.