Project Explorer and Selection Panels
In MaxWhere, projects are a key unit of organization for 2D content displayed inside the 3D spaces. Users who have at least Editor privileges with respect to the given space are allowed to create new projects within that space. They can specify the name, description and various other properties of their projects, as well as add new smartboards to the space (with custom-tailored properties and content) as part of their projects.
By either making their projects public, or keeping them private but sharing them with specific users (either with viewer or editor privileges), project creators can determine who else will be able to see and load, or possibly edit the projects they have created.
As a general rule, all projects created within a 3D space will belong to that MaxWhere space. However, they can be managed and loaded from different places, depending on the way they are configured. By default, all projects visible to the currently logged-in user can be found inside the Project Explorer -- a sort of 2D file manager accessible via the MaxWhere menu. In addition, any given project can be listed on any number of Selection Panels arranged inside the space.
Project properties
A project created in MaxWhere is characterized by the following properties:
- Name of the project
- Description of the project
- Creator of the project
- List of editors of the project
- Visibility of the project (public or private)
- In case the project is private, list of viewers of the project
- Autoload property
- Listed / unlisted property
- Details shown / hidden property
Most of these points are self-explanatory (or will be further clarified in the next section on user privileges). The last 3 properties may, however, require further explanation.
Projects that are set to autoload are opened automatically when the space is opened (provided that the user who is logged in has permission to view the project).
Projects that are unlisted are visible within the Project Explorer and on any given Selection Panel only to their editors; the viewers cannot see them listed on any interface. However, if, for instance, such a project is set to autoload, its contents will still appear to everyone (who can view it) within the space. This can be useful, for example, when the goal is to display banners or posters that should always be present in the space, but would cause clutter if their containing project appeared on the usual project management interfaces.
Finally, project details include the creator of the project and the date / time when the project was last edited. Such details can either be shown or hidden from users, which can be set via the details shown / hidden property.
User privileges with respect to projects
A project creator for a specific project is the space editor who created the project. For any given project, only one user can be associated with that project as a project creator.
Project creators have permissions to modify every aspect of the given project, including its content, its visibility and the privileges of others in the context of the project.
The list of projects displayed on any selection panel belonging to a given project can also be freely modified by the creator of the project.
The creator of a project can designate any number of project editors for the specific project. Editors of a given project can edit the smartboards within the project (including both content-wise and in terms of arrangement). They can add and remove smartboards to and from the project. In addition, they can modify the list of projects displayed on any selection panel belonging to the project.
Finally, the creator of a project can designate any number of project viewers, who will be the only other users to see the project inside the space (unless the project is set to public visibility). In case a project is private (not public) and a user is not among its editors or viewers, the project will not appear for the user in the project explorer, nor on any selection panel in the space.
Project Explorer
The purpose of the project explorer overlay menu is to list all the projects and selection panels that are available in the space on one interface, thereby supporting quick navigation.
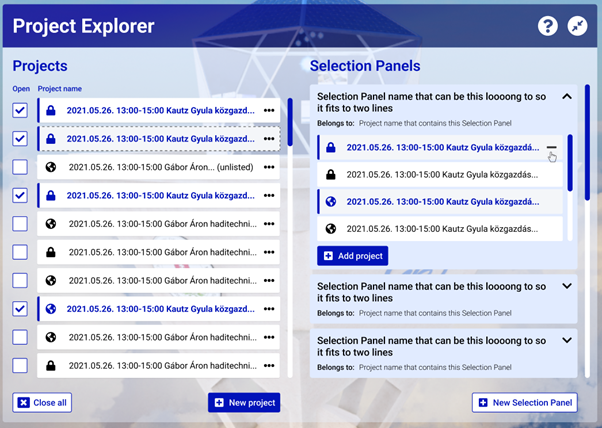
In the Project Explorer, the following functionalities are available:
-
On the left-hand side: all of the projects in the space are listed which are visible to the given user and are not unlisted (unless the user is an editor of the unlisted project). This part of the project explorer includes the following options:
-
Open / close toggle: Projects that are opened have a check mark next to their name, which can be clicked to close the corresponding project. Users can also click on the names of the projects to toggle them.
-
Padlock/globe icon: Indicates whether the project is public or private. If it's public, then everyone can see the space, if it's private, only users with viewer privileges can see them
-
Open exclusively: If you want to see the contents of only one of the projects listed in the project explorer, clicking this button will close all other projects besides opening this one
-
Set autoload: when activated, the project is automatically loaded when the space starts. If a given project is set to autoload, then a red circle icon with the letter "A" next to its name will indicate this.
-
Edit Details: With editor privileges, it is possible to edit various details of the project, including its name, description, visibility, sharing options and its listed / unlisted property.
-
Edit Layout: Highlights all smartboards belonging to the project with an orange frame, and opens the smartboard editor menu. This way users with editor privileges can quickly see which smartboards belong to the project and immediately proceed to edit them.
-
Highlight Content: Highlights all smartboards belonging to the project with an orange frame. At any given time, only 1 project can be highlighted within the space. This can help users quickly see which smartboards belong to which project.
-
Delete Project: Deletes the project together with all of its smartboards.
-
Close All button below the list of projects: Closes all projects currently opened in the space
-
New Project button under the list of projects: Space editors can click this button to create a new project for the space.
-
-
On the right-hand side: a harmonica list of all selection panels in the space together with the projects that are listed on them. Through this view, projects can be opened and closed, and also added to / removed from selection panels via drag-and-drop interactions. Further controls are:
-
Add Project button: appears at the bottom of the Selection panel when it is opened in the harmonica menu. By default, the newly created project will be listed by the selection panel. Additionally, users (who can edit the selection panel) can also choose to add an already existing project to the list on the selection panel.
-
New Selection Panel button: Opens the smartboard editor and transfers the user into 3D so that he or she can create a new selection panel in the space.
-
Selection panels
A Selection Panel (SP) is a type of smartboard in MaxWhere that can be added to any project. Its main function is to group together and list a set of projects in the space, such that any of those projects can be opened or closed from the given location in the space. In many cases, placing a selection panel in a certain area of the space can give users a sense of strong thematic grouping or cohesion.
A selection panel can be activated in a way similar to a normal smartboard. Hovering over a selection panel and double or single-clicking on it will activate it, then clicking on one of the items in the list on the selection panel will load into the 3D space the content assigned to that project. A search bar is available for narrowing down the list of projects.
The following functionalities are available on the Selection Panel:
-
List of projects with padlock / globe icon: list of projects that are available in the selection panel. In case of an unopened project, clicking on it will open the project in the space, and in case of an open project, it will be closed.
-
Create project / Add project: You can use this button to create a new project (which will automatically appear listed on the selection panel), or (if your permissions allow) add any existing project in the space to this selection panel.
-
Open project: If you choose this option, the virtual space will open the currently selected project in addition to the previously opened projects. With the help of this feature, you can view the content of several projects at the same time.
-
Open Exclusively: If you want to see the contents of only one of the projects listed on the selection panel, clicking this button will close all other projects besides opening this one
-
Close project: closes the project.
-
Remove from list: Removes the selected project from the selection panel. This will not delete the project, just remove it from the given selection panel
-
Set autoload / unset autoload: Toggle the autoload property for the project. If a given project is set to autoload, then a red circle icon with the letter "A" next to its name will indicate this.
-
Delete project: Deletes the project along with all of its contents from the space.
-
Duplicate project: Creates a new project containing the same content in the same layout.